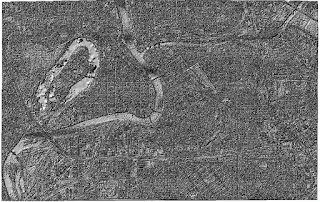Lab
6: Geometric Correction
Melissa Hackenmueller
Background
Lab six was designed to introduce students
to geometric correction. Geometric correction is very important in image
pre-processing for it needs to be used to accurately extract biophysical and
sociocultural information. Two types of geometric corrections will be performed
in this lab. The first is image-to-map rectification and the second is
image-to-image rectification.
Methodology
The first section of this lab uses a
USGS 7.5 minute digital raster graphic image of the Chicago Metropolitan Area
and a corrected Landsat TM image of the same area. The first step is to input
both the Chicago_drg.img and the Chicago_2000.img into Erdas Imagine. Next, I
clicked on the control points tool of the multispectral toolbox. A select
geometric model dialog will open. I selected polynomial, then image layer,
added my reference map (Chicago_drg.img), and then hit okay one last time in
the reference map information dialog. This then will bring up a multipoint
geometric correction window. This window showed my input image
(Chicago_2000.img) on the left and my reference image (Chicago_drg.img) on the
right. Ground control points could now be added to my maps, but I first made
sure that any existing ground control points were deleted. Then I used the
create ground control points tool to input a point on each map in the same
area. I then repeated this process three more times to get four ground control
points that were evenly distributed across my images. Once, this was done I
looked at my total RMS error and it was very high. To decrease the RMS error, I
zoomed into each ground control point and adjusted it to accurately represent
the area on the other image. Once my RMS error was below 2 I decided that my
image was spatially correct enough for this project (Figure 1). Ideally the RMS
error should be below 0.5 for the geometric correction to be accepted in the
remote sensing field. I was content with my RMS error so I used the display
resample dialog button to create a rectified, geometrically correct image.
Part two of this lab was to use image-to-image
rectification to create a geometrically correct image of the east side of the
Sierra Leaone. I started by importing the sierra_leone_east1991.img and the
sl_reference_image.img into two separate viewers in Erdas Imagine. I then chose
control points from the multispectral toolbar. In the geometric model window I selected
polynomial, then image layer, imported my reference map
(sl_reference_image.img), accepted the default inputs for the reference map
information, and finally chose 3rd order polynomial. I then clicked
on the create ground control points tool and started to add my points as I did
in part one. This time I added 12 ground control points to my image. Only 10
are needed for 3rd order polynomial, but a few extra points allow
the rectification to be more accurate. Once I placed all my ground control
points, I more accurately placed them until my RMS error was below 1 (0.5 would
be ideal, but was not necessary for this lab). Figure 2 is an image of my RMS
error. I was content with my RMS error so I used the display resample image
dialog button to create a geometrically correct image (sl_east_gcc.img). This image
could then be used to more accurately analysis the area of interest.
Results
 |
Figure
2: This image displays my ground control points for my image-to-image rectification.
The RMS error is below 1 as that was the goal for part two of
this lab.
|
References
Satellite
images are from Earth Resources Observation and Science Center, United States
Geological Survey.
Digital
raster graphic (DRG) is from Illinois Geospatial Data Clearing House.