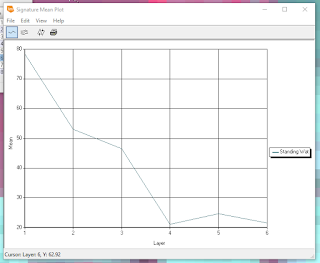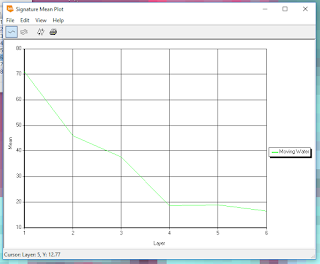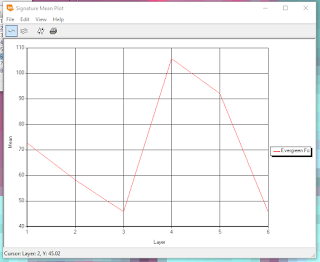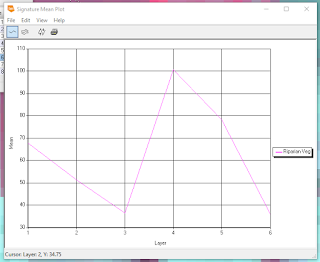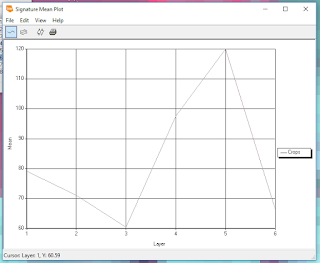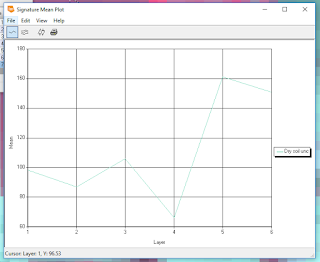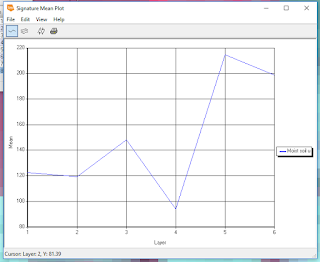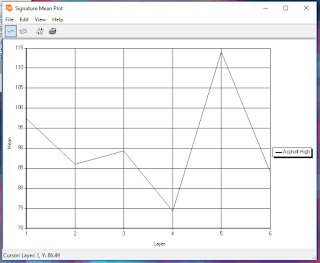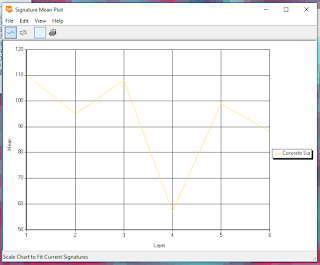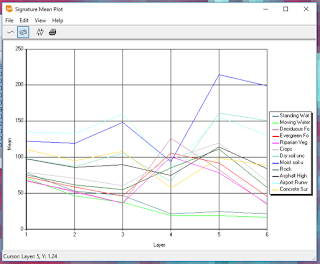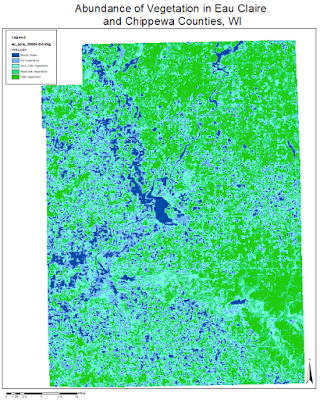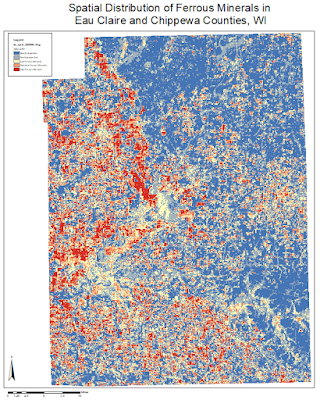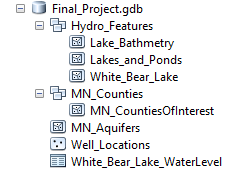Mapping the Interaction Between Groundwater and the Surface Water Body of White Bear Lake, Minnesota
Melissa Hackenmueller
White
Bear Lake saw record lows in 2012 and 2013, which lead the concerned community members
to sue the Minnesota Department of Natural Resources on the claim that they had
poorly managed the groundwater withdrawals in the region; therefore, causing
the significant decline in the lake level. This lead me to the question, could
the groundwater levels be mapped throughout this region using ArcGIS and would
these water table maps also show the same pattern as the surface water? The
goals of my project entailed creating temporal water table maps of the region,
comparing these maps to each other, and then to the water levels of White Bear
Lake.
White Bear Lake is
located in Ramsey and Washington counties, which are located in east-central
Minnesota. My study area encompasses a 12 km radius around the lake (Figure 1).
The lake is underlaid by a glacial sediment aquifer and then a series of
bedrock sandstones (Figure 2). White Bear lake is a city of about 24,000 people
and is located NE of Minneapolis, Minnesota (U.S. Census, 2010).
 |
| Figure 1. Yellow circle in the east-central portion of Minnesota is the extent of my study area. |
 |
| Figure 2. A cross-section showing the series of unconfined aquifers that lie beneath White Bear Lake. |
The data for this
project all came from two branches of the Minnesota state government. I found
the Minnesota counties shapefile, the roadways shapefile, and the surface water
features shapefile from the Geospatial Information Office. I found the White
Bear Lake Water Levels (Figure 3) and the monitoring well data from the
Department of Natural Resources.
 |
| Figure 3. This graph shows the water level variations in White Bear Lake since the late 1960s. |
Methods
The first step in this
project was to use the select by attribute tool to narrow down my data sets to
my study area. Next, I used the proximity > buffer tool to create a 12 km
radius around White Bear Lake to map the extent of my study area (Figure 4).
The last step of pre-processing was to digitize the monitoring wells within the
study area. Since my goal was to look at the temporal change of the water table
I digitized the wells for 1978, 1986, 1998, 2007, and 2017. Another goal was to
determine if the groundwater followed the same pattern of highs and lows as the
surface water, so I chose two major highs and two major lows in the record and
digitized wells for those times too. As seen in Figure 3 above, White Bear Lake
had a major high in 1986 followed by a major low in 1991 and a major high in
2003 followed by a major low in 2013. These are the years that I choose to
digitize wells for.
 |
| Figure 4. This map shows the 12 km buffer that I created around White Bear Lake to show the extent of my groundwater study area. |
The major and most
important method of this project was to interpolate between the digitized well
location to create a water table map for the entire study area. I used the
inverse distance weighted (IDW) tool to perform this interpolation. I used IDW
eight separate times in order to get water table maps over time and to map the
highs and lows determined above. Before I analyzed the interpolation maps, I
made sure that all of the ranges of water table levels were homogeneous to
ensure that they could be compared and contrasted easily and accurately.
Results and Analysis
Figure 5 is all of the
interpolated water table maps. Overall, the water table maps throughout the 50
years didn’t change dramatically at all. The first thing I noticed during
analysis was that the water table became lower as you moved to the SW. Within
1986 and 1998 the water table also became lower to the NE. The highest water
table levels were consistently to the North with the center of my study area
always having relatively average water table levels for the region. The
interpolation becomes more complicated as you move through time, which is
probably due to higher concentration of wells. In 2007 there is a very low spot
in the NW corner of White Bear Lake, I believe this may be an out liar or
mis-reading of some sort, as it doesn’t fit the other well readings in that
area. Overall, through time the water table doesn’t change very much.
I then took a look at
the water table maps I made during the highs and lows record on White Bear
Lake (Figure 6 and Figure 7). When comparing the high of 1986 and the low of 1991, nothing stands out
in correspondence to the 6 foot drop in surface water. There is slightly higher
peaks in 1986, but nothing dramatic that represents the significant changes in
surface water. I then took a look at the 2003 high and the 2013 low, to see if
this had some difference. To my surprise, the water table maps looked very more
similar. There is a low shown in the NW portion of White Bear lake in the 2013
water table map but this low is also shown in the 2003 water table map. The
dramatic surface water changes, didn’t seem to be represented in the water
table maps that I have created.
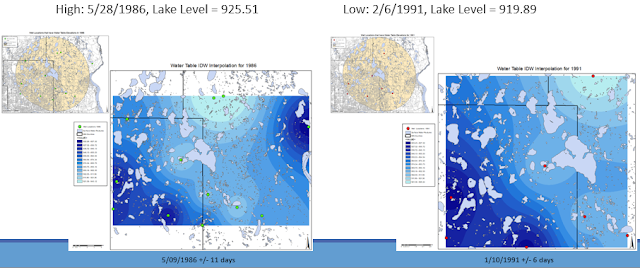 |
| Figure 6. These maps compare a time of high and low surface water levels with the corresponding groundwater levels. The left is the high time of 1986 and the right is the low period of 1991. |
Conclusions
Overall, the water table
maps that I created using IDW interpolation didn’t accurately represent the
water table in real life. I came to this conclusion because of the little
variations in the groundwater in reflectance to the large variations within the
surface water levels. Groundwater and surface water are very closely related to
one another; therefore, a much closer relationship is expected. My future work
would include a more dense amount of wells in my study area to create a more
accurate water table map. I could also quantify the groundwater pumping in the
area to determine the cone of depression that is interacting with White Bear
Lake. Also, incorporating precipitation into the equation would allow for a
much more comprehension evaluation of the causes of decline in White Bear Lake.
Data Sources
Minnesota
Department of Natural Resources. GIS Shapefiles. State of Minnesota.
Minnesota
Geospatial Information Office. GIS Shapefiles. State of Minnesota.
U.S.
Census, 2010.
Literature Review References
Kalivas,
D. P., Kollias, V. J., and Karantounias, G., 2003, A GIS for the assessment of
the spatio-temporal changes of the Kotychi Lagoon, western Peloponnese, Greece:
Water Resources Management, v. 17, no. 1, p. 19-36.
Moeckel,
J., Ekman, J., 2016, Findings of Face and Order White Bear Lake Protective
Elevation White Bear Lake, Ramsey and Washington Counties, Minnesota Department
of Natural Resources.
Neto,
R. T. D., Santos, C. A. G., Mulligan, K., and Barbato, L., 2016, Spatial and
temporal water-level variations in the Texas portion of the Ogallala Aquifer:
Natural Hazards, v. 80, no. 1, p. 351-365.